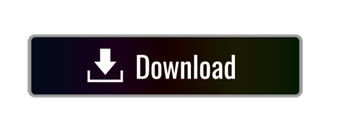Guide to joining to the webex meeting
Webex Teams (formerly Cisco Spark) is a messaging, online meeting, screen sharing, and whiteboarding tool available to all University of Maryland faculty and staff. It complements the WebEx conferencing tool while adding additional features in a more easy-to-use package. Joining a Webex meeting is as easy as clicking Join the Meeting. If it is your first time using Webex on your computer (or mobile device), you may be prompted to install a browser extension. But don't worry-Webex has clear instructions available during the installation. Learn more by reading about How to Join a Webex Meeting. Start a meeting.
Introduction
The online Space and Cosmic Ray Physics seminars are conducted using Cisco's Webex Meetings video conferencing system. This basic guide describes two ways of joining a seminar - using the webex application and using your browser. Cisco has a help page for Webex Meetings. Information needed to join the meetings is included in the Monday and Wednesday seminar email messages. You can sign up to receive the email messages here https://bit.ly/2PmJoT6
Join using the WebEx application (Mac & Windows)
The WebEx Meetings application makes it easy to join the Monday seminar meetings. The https://umd.webex.com site has a Download button you can use to download the Webex app installer. There are instructions on the web for installing WebEx Meetings in Ubuntu and possibly other linux systems.
There are a few ways to join the seminar webex meetings using the app -
Webex Join Meeting
If the Monday email message contains a go.umd.edu link, visit that link in your web browser. You may have to allow your browser to open the Cisco Webex Start app. A splash screen will appear briefly then the Cisco Webex Meetings window should appear and look something like the image below. Click the 'Join Meeting' button to join the seminar.
If you do not have a go.umd.edu link you can visit https://umd.webex.com/ and enter the meeting number from the Monday email message in the 'Enter meeting information' field. Click the Join button that appears. You may be have to complete a captcha to proceed. Enter the meeting password from the Monday email message in the 'Enter the meeting password' field and click the OK button. You should see a page in your browser similar to this. Click the green Join Meeting button and allow the browser to open the Cisco Webex Start app if prompted. Webex Meetings should launch and show the screen above. Click Join Meeting to join the seminar.
You can launch the Cisco Webex Meetings app directly and enter the go.umd.edu url or the meeting number in the 'Enter the meeting information' field in the main window shown below. Click the Join button that appears to get to the window in step 1 above, then click the 'Join Meeting' button to join the seminar
Join using your browser
There are a few steps needed to join the seminar meetings using your browser instead of the Webex Meetings app. Do not click any 'Sign in' links. Doing so will bring you to the UMD login page and log you in to your UMD webex account.
Meeting Center
I. If you have a go.umd.edu url from the seminar email message, visit the link in your browser. Cancel any dialogs that appear for downloading or starting a Webex app. You should see a browser screen similar to this
Webex Umd.edu
II. If you do not have a go.umd.edu url, visit https://umd.webex.com. Enter the meeting number in the 'Enter meeting information' field then click the 'Join' button that appears.
University Of Maryland Webex
Enter the meeting password in the 'Enter the meeting password' field in the next web page shown below and click the blue OK button.
You should see a web page similar to the one shown below. Click the 'Join Meeting' button to get to the web page shown in step I above.
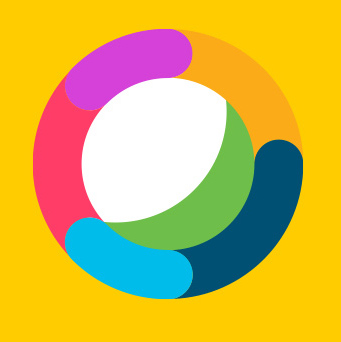

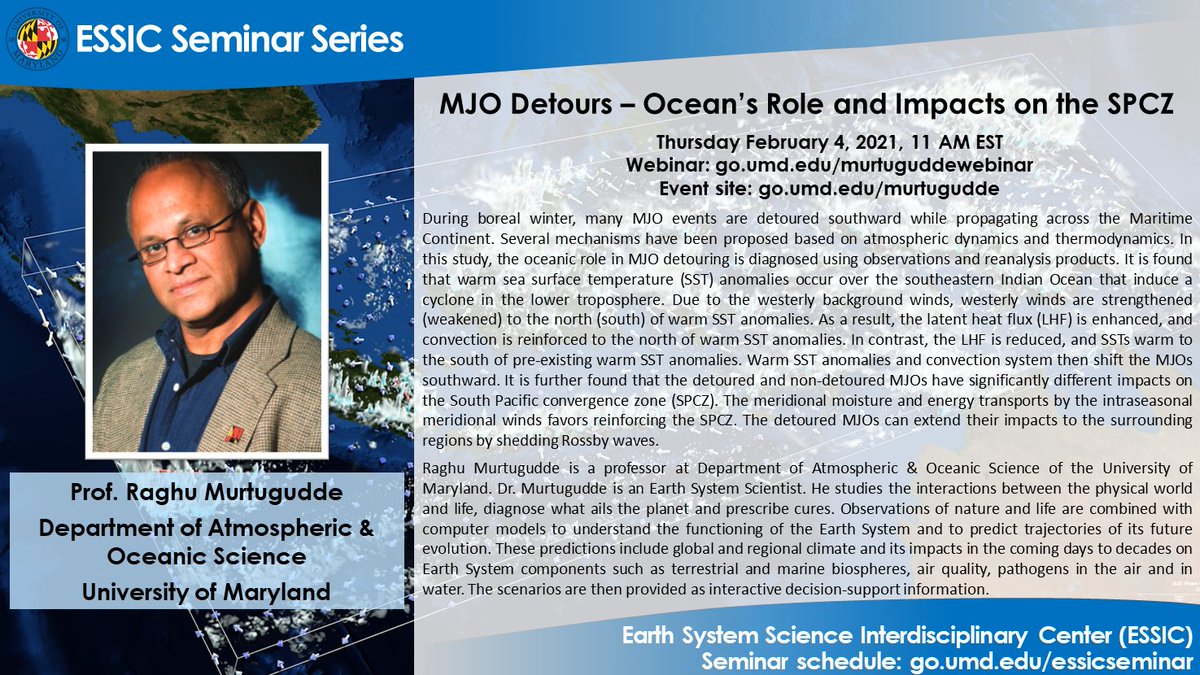
III. Click the 'Join from your browser' link to get to the web page shown below. Instead, enter the name you want to use in the seminar meeting participants list in the 'Your full name' field. This field may already be filled in if you joined a meeting using your browser in the past. You can enter your email address in the 'Email address' field if you like.
IV. Click the blue Next button to get to a web page similar to the one shown below. Click the 'Join meeting' button to join the seminar
NOTE: You may see a page similar to the one below if you are initially placed in the 'lounge'. You will automatically join the meeting after the host admits you.